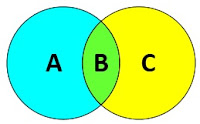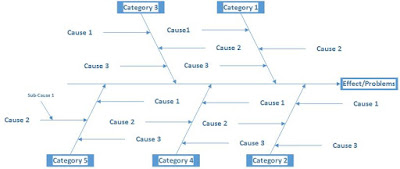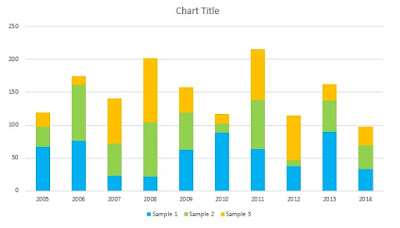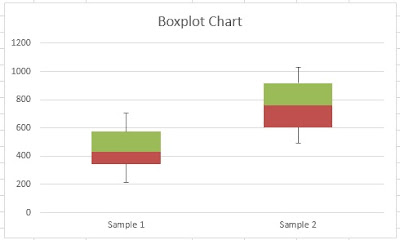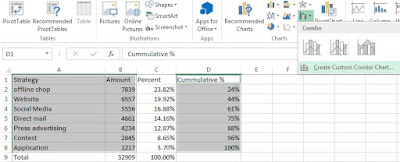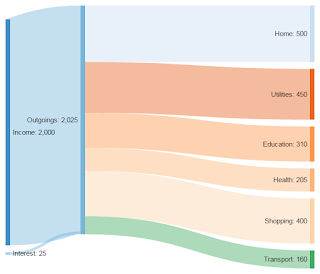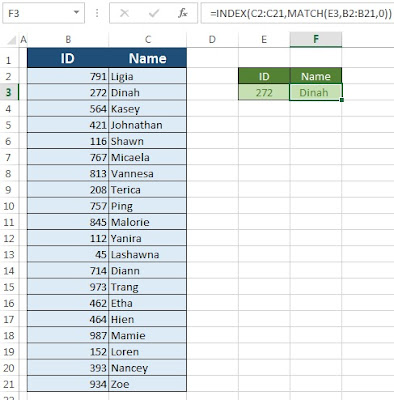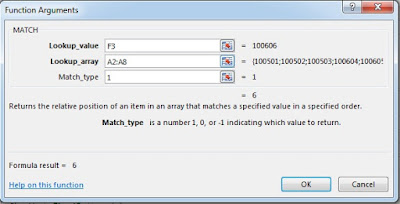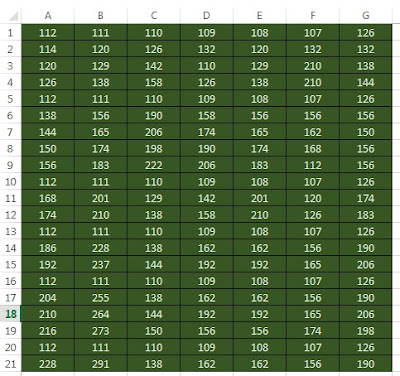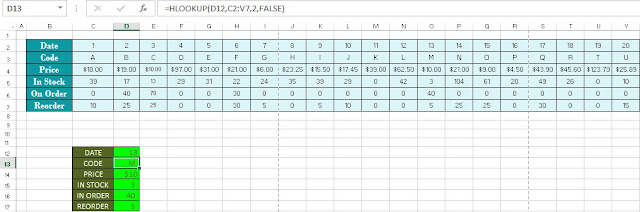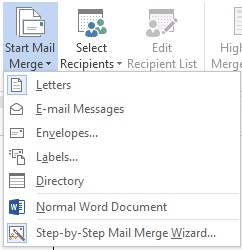Cara membuat flowchart di Microsoft Visio 2013
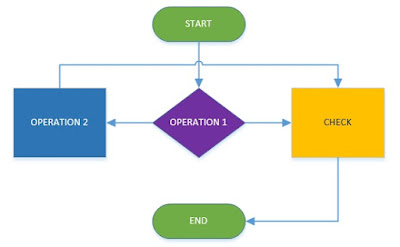
Flowchart merupakan jenis diagram yang digunakan untuk menggambarkan suatu alur kerja atau proses, struktur organisasi atau struktur formal lainnya. Suatu alur kerja atau lainnya biasanya akan cenderung membingungkan ketika dituangkan dalam kata-kata, kecuali anda benar-benar menggunakan bahasa yang efektif dan jelas. Lain halnya ketika anda menggunakan flowchart, anda bisa menjelaskan sebuah urutan proses atau lainnya dengan sederhana dan mudah dipahami. Contoh flowchart sederhana Cara membuat flowchart di Microsoft Visio 2013 Anda bisa membuat flowchart menggunakan program-program tertentu. Salah satu program yang bisa digunakan adalah Microsoft visio 2013. Di Microsoft visio tersedia category flowchart yang menyediakan fitur-fitur yang dapat memudahkan anda dalam membuat flowchart. Anda bisa melihat contoh cara membuatnya di bawah. Langkah pertama . Silahkan anda membuka Microsoft Visio 2013 , kemudian klik kategori “ Flowchart ”. Setelah muncul beberapa tipe flowcha