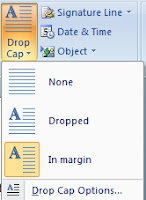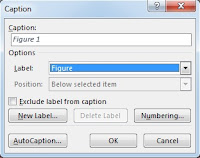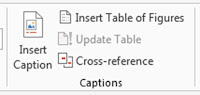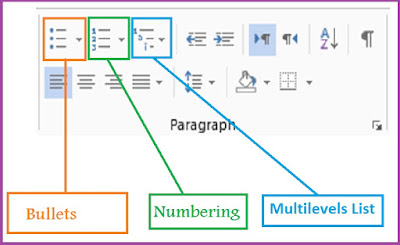Cara membuat cover buku yang menarik di Microsoft Word 2013
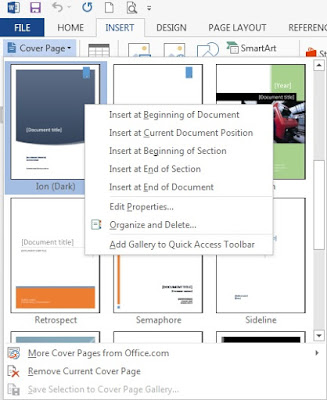
Ketika membuat buku, tidak sedikit orang mengalami kesulitan dalam membuat cover buku. Namun bila anda telah menginstall office 2013 di computer anda, maka anda tidak perlu kuatir anda bisa membuat cover dengan sangat mudah. Di Word 2013, anda bisa memmbuat cover menggunakan cover yang telah tersedia. Untuk detail tentang cara membuat cover di Word 2013, baca rincian di bawah. Cara membuat cover buku yang menarik di Word 2013 Pertama. Buka program Word 2013, kemudian anda klik tab “INSERT” dan lanjutkan dengan mengklik “Cover page”. Lalu anda akan melihat menu dropdown yang berisikan beberapa template cover. Kedua. Berikutnya arah kursor (mouse) anda ke salah satu cover yang anda minati, lalu anda klik kanan mouse. Dan anda akan melihat beberapa pilihan, dimana anda ingin menempatkan cover tersebut. Anda bisa mengklik salah satu pilihan. Misalnya anda bisa mengklik “Insert at Beginning of Document” untuk menempatkan cover di permulaan dokumen anda. Ketiga . Terakhir anda ak