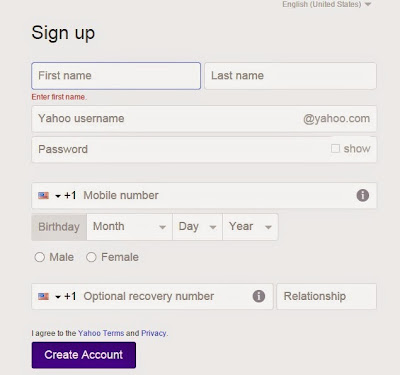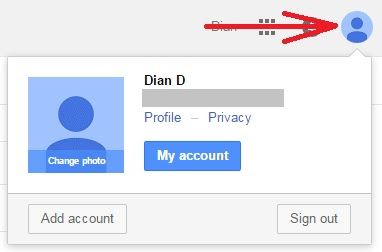Cara menghilangkan pemberitahuan ulang tahun di Facebook
Di akun Facebook anda dapat mengatur pemberitahuan apa saja yang ingin anda terima. Anda dapat menerima pemberitahuan tentang ulang tahun teman anda, orang lain yang menandai anda, event yang di buat oleh teman anda, aktivitas grup yang anda ikuti dan sebagainya. Anda dapat mematikan setiap pemberitahuan dengan mudah. Jadi anda tidak perlu lagi menerima pemberitahuan yang tidak anda inginkan. Misalnya anda dapat mengatur untuk berhenti menerima pemberitahuan ulang tahun. Caranya sangat mudah. Anda bisa membaca detail cara menghilangkan pemberitahuan ultah di fb berikut; Cara menghilangkan pemberitahuan ulang tahun di Facebook Masuk ke akun fb anda. Klik icon mata panah Klik “Settings” Klik “Notifications” Terakhir pada bagian birthday, silahkan klik “Edit” dan ubah “on” menjadi “off”