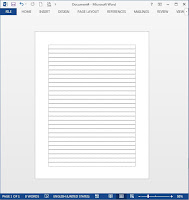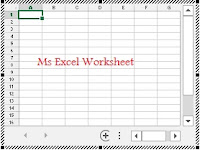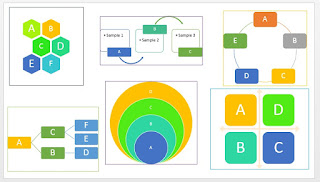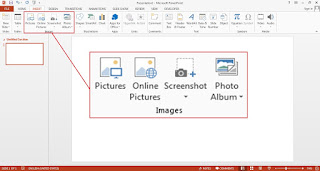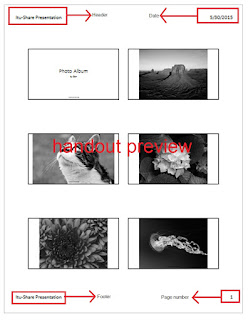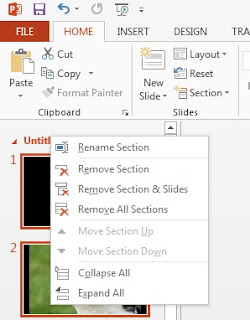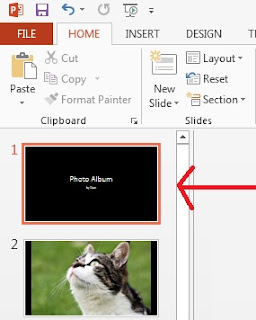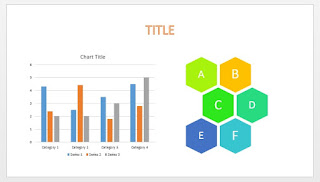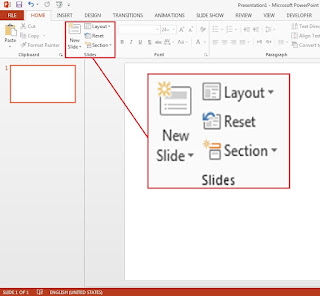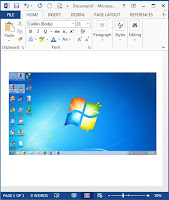Cara menghilangkan garis merah atau biru di Microsoft Word 2013
Cara menghilangkan garis merah/biru di Word 2013 - Sebelum berbicara lebih jauh tentang cara menghilangkan garis merah dan biru di word, tahukah anda apa maknaya garis merah atau biru di bawah teks word? Garis merah berlekuk-lekuk di bawah teks maknanya penanda adanya kesalahan eja pada teks anda. Maksudnya kata yang anda masukkan tersebut tidak terdapat dalam kamus. Sedangkan garis yang bewarna biru menandakan adanya kesalahan bahasa, gaya atau kesalahan umum pada teks anda. Misalnya pada awal kalimat seharusnya anda menggunakan huruf capital tapi anda tidak menggunakannya. Cara menghilangkan garis merah atau biru di Word 2013 klik “file’ Klik “Options” Klik “Proofing” Hilangkan tanda centang pada “Check spelling as you type” Hilangkan tanda centang pada “Mark grammar errors as you type” Terakhir klik “OK”