Cara membuat struktur organisasi di Microsoft Visio 2013
Cara membuat struktur organisasi di Microsoft Visio 2013 sangatlah mudah. Seperti yang kita sudah ketahui, kalau Microsoft Visio 2013 memang salah satu program yang dapat diandalkan dalam hal pembuatan diagram atau grafik.
Cara membuat struktur organisasi di visio sebenarnya bisa dilakukan dengan cepat dan mudah, tapi kalau diuraikan dengan kata-kata bisa jadi panjang. Untuk selengkapnya baca tahapan membuatnya di bawah.
Contoh struktur organisasi yang di buat di Microsoft Visio 2013
Cara membuat struktur organisasi di Microsoft Visio 2013
Langkah pertama. Silahkan anda memasukkan data anda di microsoft excel. Sebagai contoh saya mengentri data dengan format tigat kolom. Kolom pertama berisi nama (name), kolom kedua berisi jabatan "title" dan kolom ketiga berisi nama atasan yang akan menerima laporan dari orang tersebut (Report to).
Langkah kedua. Setelah itu klik kategori template "Bussiness", lalu "Organization Chart", pilih "US unit" dan terakhir anda klik tombol "Create".
Langkah ketiga. Pada proses ketiga ini, anda akan melihat halaman terbuka, dan juga jendela "Organization Chart Wizard". Pada proses ini anda harus melalui beberapa tahapan.
Pada bagian "I want to create my organization chart from", silahkana anda memilih "Information thats already stored in a file or database". Lalu tekan tombol "Next"
Pada bagian "My organization information is stored in", silahkan anda memilih "A text, Org Plus (*.txt), or Excel File". Lalu anda klik tombol "Next"
Pada bagian "locate the file that contains your organization information", silahkan anda klik "Browse" dan pilih file yang telah anda simpan di Microsoft Excel sebelumnya (langka pertama). Lalu anda klik "Next"
Pada bagian "Choose the columns in your data file that contain the information that defines the organization" silahkan anda menyesuaikkannya datanya. Misalnya pada bagian "Name" anda pilih "Name", untuk report to pilih report to dan untuk first name anda bisa memilih "None". Lalu klik "Next"
Sedangkan pada bagian "Choose the columns from your data file that you want to display", silahkan anda memilih data yang ingin tampilkan sebagai contoh saya emmilih "Name" dan "Title". Lalu klik "Next"
Pada bagian "You can import picture...." maka anda bisa memilih memasukkan gambar atau tidak pada chart anda. Sebagai contoh saya tidak memasukkan gambar, maka saya pilih "Don't include pictures in my organization chart" dan terakhir klik "Next".
Pada bagian ahir jendela chart wizard, anda klik "I want the wizard to automatically …", top excutive untuk "name at top of page", centang hyperlink dan synchronize" dan terakhir klik "Finish".
Langkah keeempat. Cara menghilangkan gambar orang (foto) pada chart. Mulai dengan memblok seluruh bagian chart (klik CTRL+A), kemudian klik kanan mouse, pilih "Picture" dan klik "Delete picture"
Langkah kelima. Mengubah bentuk shape. Silahkan anda klik tab "ORG CHART". Kemudian pada bagian "Shapes", silahkan anda mengklik salah satu bentuk shape yang anda sukai.
Untuk mengubah warna pada bagian chart, silahkan anda mengklik salah satu bagian yang akan diubah warnanya, kemudian klik tab "HOME", lalu pada klik "Fill" dan pilih warna kesukaan anda.
Dan akhirnya strutktur organisasi selesai dibuat. Selanjutnya anda bisa menyimpan dalam bentuk gambar (JPEG) dan menyisipkannya pada dokumen word anda.
Cara membuat struktur organisasi di visio sebenarnya bisa dilakukan dengan cepat dan mudah, tapi kalau diuraikan dengan kata-kata bisa jadi panjang. Untuk selengkapnya baca tahapan membuatnya di bawah.
Contoh struktur organisasi yang di buat di Microsoft Visio 2013
Cara membuat struktur organisasi di Microsoft Visio 2013
Langkah pertama. Silahkan anda memasukkan data anda di microsoft excel. Sebagai contoh saya mengentri data dengan format tigat kolom. Kolom pertama berisi nama (name), kolom kedua berisi jabatan "title" dan kolom ketiga berisi nama atasan yang akan menerima laporan dari orang tersebut (Report to).
Langkah kedua. Setelah itu klik kategori template "Bussiness", lalu "Organization Chart", pilih "US unit" dan terakhir anda klik tombol "Create".
Catatan :
Jika komputer anda terhubung ke internet, maka anda bisa mengklik "CATEGORIES" lalu anda akan melihat folder template "Bussiness". Atau anda bisa mengetikkan "Organization Chart" pada kotak pencarian dan tekan enter.Langkah ketiga. Pada proses ketiga ini, anda akan melihat halaman terbuka, dan juga jendela "Organization Chart Wizard". Pada proses ini anda harus melalui beberapa tahapan.
Pada bagian "I want to create my organization chart from", silahkana anda memilih "Information thats already stored in a file or database". Lalu tekan tombol "Next"
Pada bagian "My organization information is stored in", silahkan anda memilih "A text, Org Plus (*.txt), or Excel File". Lalu anda klik tombol "Next"
Pada bagian "locate the file that contains your organization information", silahkan anda klik "Browse" dan pilih file yang telah anda simpan di Microsoft Excel sebelumnya (langka pertama). Lalu anda klik "Next"
Pada bagian "Choose the columns in your data file that contain the information that defines the organization" silahkan anda menyesuaikkannya datanya. Misalnya pada bagian "Name" anda pilih "Name", untuk report to pilih report to dan untuk first name anda bisa memilih "None". Lalu klik "Next"
Sedangkan pada bagian "Choose the columns from your data file that you want to display", silahkan anda memilih data yang ingin tampilkan sebagai contoh saya emmilih "Name" dan "Title". Lalu klik "Next"
Pada bagian "You can import picture...." maka anda bisa memilih memasukkan gambar atau tidak pada chart anda. Sebagai contoh saya tidak memasukkan gambar, maka saya pilih "Don't include pictures in my organization chart" dan terakhir klik "Next".
Pada bagian ahir jendela chart wizard, anda klik "I want the wizard to automatically …", top excutive untuk "name at top of page", centang hyperlink dan synchronize" dan terakhir klik "Finish".
Langkah keeempat. Cara menghilangkan gambar orang (foto) pada chart. Mulai dengan memblok seluruh bagian chart (klik CTRL+A), kemudian klik kanan mouse, pilih "Picture" dan klik "Delete picture"
Langkah kelima. Mengubah bentuk shape. Silahkan anda klik tab "ORG CHART". Kemudian pada bagian "Shapes", silahkan anda mengklik salah satu bentuk shape yang anda sukai.
Untuk mengubah warna pada bagian chart, silahkan anda mengklik salah satu bagian yang akan diubah warnanya, kemudian klik tab "HOME", lalu pada klik "Fill" dan pilih warna kesukaan anda.
Dan akhirnya strutktur organisasi selesai dibuat. Selanjutnya anda bisa menyimpan dalam bentuk gambar (JPEG) dan menyisipkannya pada dokumen word anda.
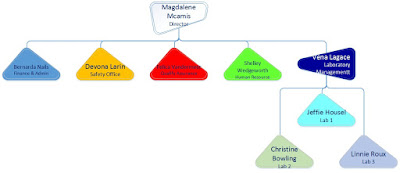
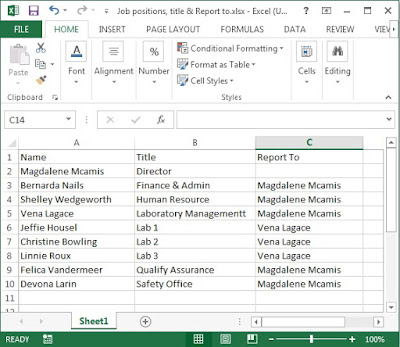
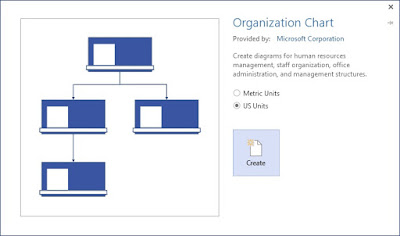
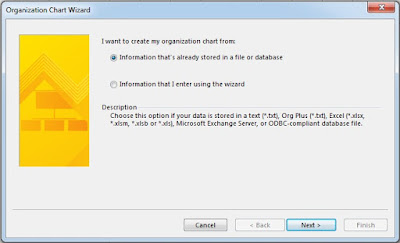
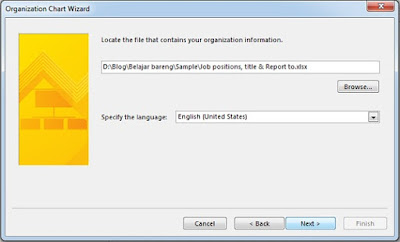
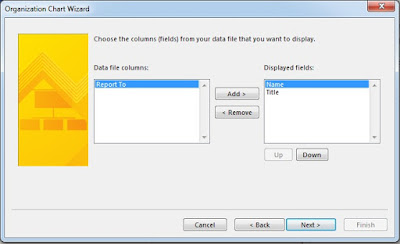
Comments
Post a Comment
Terima kasih atas kunjungan anda. Silahkan tinggalkan tanggapan, pesan atau pun pertanyaan anda pada kolom komentar.