Cara membuat Gantt Chart di Microsoft Excel 2013
Gantt Chart merupakan salah satu chart yang sering digunakan untuk membuat jadwal sebuah proyek atau lainnya. Chart yang yang satu ini berbentuk diagram batang horizontal. Cara membuatnya pun sangat mudah. Anda bisa melakukannya di program Excel 2013.
Contoh Gantt Chart yang dibuat di Ms Excel 2013
Cara membuat Gantt Chart di Excel 2013
Tahap 1 – Menyiapkan data
Pertama. Silahkan anda masukkan data anda dalam tabel. Untuk contoh, anda bisa melihatnya di tabel warna hijau pada gambar di bawah ini. Tabel mencakup kegiatan (activity), tanggal dimulainya aktifitas tersebut (start date) dan rentang waktu (duration).
Kedua. Silahkan anda mengetikkan tanggal dimulainya kegiatan (STARTDATE) dan juga tanggal berakhirnya seluruh kegiatan pada sel lain (lihat contoh tabel merah pada gambar dia atas) . kalau berdasarkan contoh data yang saya contohkan di atas maka “startdate adalah 13 November” dan “enddate adalah 29 December”.
Ketiga. Setelah itu, silahkan anda ubah format sel startdate dan enddate menjadi number. Caranya blok sel C11 dan sel C12. Lalu klik kanan mouse, dan lanjutkan dengan klik “Format Cell…”. Setelah muncul jendela format cell, lalu pada kotak “Category” silahkan anda klik “Number” dan terakhir klik “OK”.
Berikutnya anda akan melihat tanggal start dan end date berubah menjadi nomor. Yaitu untuk STARTDATE (Min Bound) menjadi 42321.00, sedangkan untuk ENDDATE (Max Bound) menjadi 42367.00. Kedua nomor tersebut nantinya akan digunakan untuk mengubah tanggal mulai dan berakhir pada chart anda (lihat kegunaannya pada langkah keenam).
Tahap 2 – Membuat Gantt chart
Langkah pertama. sebelum anda membuat chart, pastikan pointer anda telah mengklik sel yang berada di luar tabel. Selanjutnya anda klik tab “INSERT”, klik icon “Insert bar chart” dan pilih “2-D Stacked Bar”.
Langkah kedua. Mula-mula anda akan melihat chart kosong (Blank chart), silahkan anda klik chart yang kosong tersebut dan klik kanan mouse. Lalu klik “Select Data…”
Langkah ketiga. Setelah muncul jendela “Select data source”, maka langkah selanjutnya anda menambahkan dua “Legend entries”.
Untuk legend entries yang pertama, caranya anda klik “Add” lalu klik kotak "series name", dan klik sel B1 (START DATE). Berikutnya anda hapus nilai pada kotak “Series values” dan blok sel B2 hingga sel B8. Terakhir klik “OK”.
Untuk legend entries yang kedua, silahkan anda add lagi. Kemudian pada kotak “Series name”, klik sel C1 (Duration). Hapus nilai pada kotak series values, dan blok sel C2 hingga sel B8 untuk mengisi kotak series values. Selanjutnya anda klik “OK”
Setelah itu, pada kotak legend entries, silahkan anda klik “Duration”. Hingga duration bewarna biru seperti gambar di bawah. Selanjunya anda klik “Edit” pada kotak Horizontal “(Category) Axis Labels”. Berikutnya anda akan melihat jendela “Axis label range”, lalu blok sel A2 hingga sel A8.
Dan terakhir klik “Ok” untuk menutup jendela “Axis label range” dan klik “OK” sekali lagi untuk menutup jendela “Select Data Source”.
Langkah keempat. pada bagian ini anda harus mengubah warna bar (batang) yang bewarna biru menjadi tidak bewarna. Cara klik batang yang bewarna biru, lalu klik kanan mouse, lalu klik “Fill” dan terakhir anda pilih “No fill”.
Langkah kelima. Jika anda melihat urutan activity pada chart, maka anda akan melihat urutannya terbalik. Maka pada tahap ini anda harus membaliknya agar activity 1 di posisi atas dan urut ke bawah. Caranya anda klik judul yang tidak urut tersebut ( disebut juga Vertical Category axis). Lalu klik kanan mouse dan klik “Format axis…”. Setelah muncul panel format dibagian kanan lembar kerja, lalu anda centang “Categories in reverse order".
Langkah keenam. Bila anda memperhatikan rentang tanggal pada chart, maka anda akan melihat rentang tanggal tersebut dimulai pada tanggal 13 Oct dan berakhir pada 11 january. Cara mengubahnya anda klik rentang tanggal pada chart (disebut juga Horizontal category axis), lalu klik kanan mouse dan pilih “Format Axis…”. Setelah muncul panel di bagian kanan, maka ubah angka pada kotak “Bounds”.
Untuk minimum silahkan anda ubah menjadi 42321.00, dan untuk maximum adalah 42367.00. Angka-angka tersebut dapat anda temukan pada tabel STARTDATE (Min Bound) dan ENDDATE (Max Bound)
Contoh Gantt Chart yang dibuat di Ms Excel 2013
Tahap 1 – Menyiapkan data
Pertama. Silahkan anda masukkan data anda dalam tabel. Untuk contoh, anda bisa melihatnya di tabel warna hijau pada gambar di bawah ini. Tabel mencakup kegiatan (activity), tanggal dimulainya aktifitas tersebut (start date) dan rentang waktu (duration).
Kedua. Silahkan anda mengetikkan tanggal dimulainya kegiatan (STARTDATE) dan juga tanggal berakhirnya seluruh kegiatan pada sel lain (lihat contoh tabel merah pada gambar dia atas) . kalau berdasarkan contoh data yang saya contohkan di atas maka “startdate adalah 13 November” dan “enddate adalah 29 December”.
Ketiga. Setelah itu, silahkan anda ubah format sel startdate dan enddate menjadi number. Caranya blok sel C11 dan sel C12. Lalu klik kanan mouse, dan lanjutkan dengan klik “Format Cell…”. Setelah muncul jendela format cell, lalu pada kotak “Category” silahkan anda klik “Number” dan terakhir klik “OK”.
Berikutnya anda akan melihat tanggal start dan end date berubah menjadi nomor. Yaitu untuk STARTDATE (Min Bound) menjadi 42321.00, sedangkan untuk ENDDATE (Max Bound) menjadi 42367.00. Kedua nomor tersebut nantinya akan digunakan untuk mengubah tanggal mulai dan berakhir pada chart anda (lihat kegunaannya pada langkah keenam).
Tahap 2 – Membuat Gantt chart
Langkah pertama. sebelum anda membuat chart, pastikan pointer anda telah mengklik sel yang berada di luar tabel. Selanjutnya anda klik tab “INSERT”, klik icon “Insert bar chart” dan pilih “2-D Stacked Bar”.
Langkah kedua. Mula-mula anda akan melihat chart kosong (Blank chart), silahkan anda klik chart yang kosong tersebut dan klik kanan mouse. Lalu klik “Select Data…”
Langkah ketiga. Setelah muncul jendela “Select data source”, maka langkah selanjutnya anda menambahkan dua “Legend entries”.
Untuk legend entries yang pertama, caranya anda klik “Add” lalu klik kotak "series name", dan klik sel B1 (START DATE). Berikutnya anda hapus nilai pada kotak “Series values” dan blok sel B2 hingga sel B8. Terakhir klik “OK”.
Untuk legend entries yang kedua, silahkan anda add lagi. Kemudian pada kotak “Series name”, klik sel C1 (Duration). Hapus nilai pada kotak series values, dan blok sel C2 hingga sel B8 untuk mengisi kotak series values. Selanjutnya anda klik “OK”
Setelah itu, pada kotak legend entries, silahkan anda klik “Duration”. Hingga duration bewarna biru seperti gambar di bawah. Selanjunya anda klik “Edit” pada kotak Horizontal “(Category) Axis Labels”. Berikutnya anda akan melihat jendela “Axis label range”, lalu blok sel A2 hingga sel A8.
Dan terakhir klik “Ok” untuk menutup jendela “Axis label range” dan klik “OK” sekali lagi untuk menutup jendela “Select Data Source”.
Langkah keempat. pada bagian ini anda harus mengubah warna bar (batang) yang bewarna biru menjadi tidak bewarna. Cara klik batang yang bewarna biru, lalu klik kanan mouse, lalu klik “Fill” dan terakhir anda pilih “No fill”.
Langkah kelima. Jika anda melihat urutan activity pada chart, maka anda akan melihat urutannya terbalik. Maka pada tahap ini anda harus membaliknya agar activity 1 di posisi atas dan urut ke bawah. Caranya anda klik judul yang tidak urut tersebut ( disebut juga Vertical Category axis). Lalu klik kanan mouse dan klik “Format axis…”. Setelah muncul panel format dibagian kanan lembar kerja, lalu anda centang “Categories in reverse order".
Langkah keenam. Bila anda memperhatikan rentang tanggal pada chart, maka anda akan melihat rentang tanggal tersebut dimulai pada tanggal 13 Oct dan berakhir pada 11 january. Cara mengubahnya anda klik rentang tanggal pada chart (disebut juga Horizontal category axis), lalu klik kanan mouse dan pilih “Format Axis…”. Setelah muncul panel di bagian kanan, maka ubah angka pada kotak “Bounds”.
Untuk minimum silahkan anda ubah menjadi 42321.00, dan untuk maximum adalah 42367.00. Angka-angka tersebut dapat anda temukan pada tabel STARTDATE (Min Bound) dan ENDDATE (Max Bound)
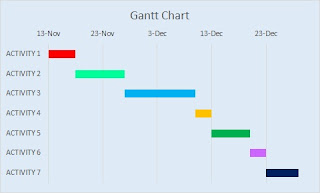
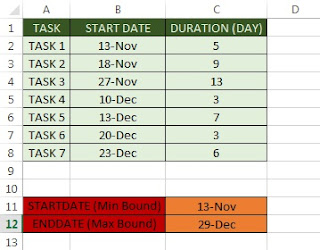
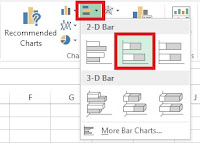
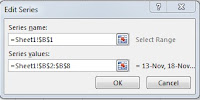
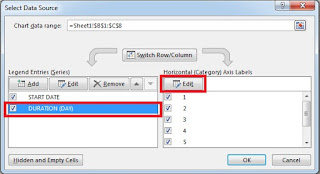
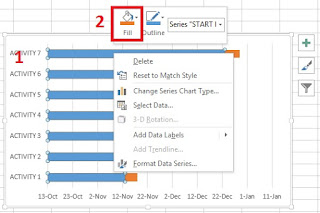
Comments
Post a Comment
Terima kasih atas kunjungan anda. Silahkan tinggalkan tanggapan, pesan atau pun pertanyaan anda pada kolom komentar.