Cara membuat dan mengatur tabel di Microsoft Word 2007
Membuat tabel merupakan salah satu termudah untuk mengatur data anda di word, baik data anda yang berupa teks singkat ataupun data berupa angka. Dengan adanya tabel anda bisa mengelompokkan data-data berdasarkan kategori yang anda inginkan.
Oleh sebab itu, anda perlu mengetahui cara membuat tabel di Microsoft Word 2007. Agar dokumen anda menjadi lebih lengkap dan mudah untuk dipahami. Cara membuat tabel di Microsoft Word 2007 sangatlah mudah. Jika anda yang belum mengetahui tentang cara membuat dan memodifikasi table di Microsoft Word 2007, maka anda bisa mengikuti arahan di bawah ini.
Cara membuat tabel di Microsoft Word 2007
Ada beberapa cara membuat tabel di MS Word 2007 . Diantaranya menggunakan grid yang tersedia, menyisipkan table, menggambar tabel (draw tabel), excel spreadsheet, dan tabel cepat (quick tables). Tapi kali ini saya akan membahas dua cara saja untuk anda.
Cara pertama
Cara pertama ini merupakan cara tercepat. Anda hanya perlu mengklik tab “Insert”. Kemudian klik “Table”. Terakhir anda bisa mengarahkan pointer anda pada grid (jaring-jaring) yang tersedia sesuai jumlah yang anda inginkan, dan klik tombol kiri di mouse anda. Dan tabel pun telah jadi.
Cara kedua
Cara kedua ini memang tidak secepat cara pertama, tapi anda bisa membuat tabel dengan mudah dengan cara ini. Langkah pertama anda klik tab “Insert”, kemudian klik “Table”. Lalu klik “Insert Table…”. Setelah anda melihat jendela insert table muncul seperti di bawah ini, maka anda bisa memasukkan jumlah kolom pada bagian “Number of columns” dan baris pada kotak “Number of rows”. Terakhir tekan tombol “OK”. Dan tabel pun telah selesai dibuat.
Cara mengatur table di Microsoft Word 2007
Cara menambahkan kolom atau baris di tabel
Tempatkan pointer pada salah satu cell (kotak) pada tabel. Kemudian kanan mouse dan klik “Insert”. Dan berikutnya anda bisa memilih dimana anda ingin menambahkan kolom atau baris. Sebagai contoh anda bisa mengklik “Insert Rows Below” untuk menembahkan baris pada posisi di bawah kotak yang anda pilih tadi. Yang perlu anda ketahui adalah “column” untuk kolom dan “rows” untuk baris.
Cara menghapus kolom atau baris pada tabel
Posisikan pointer anda pada salah satu cell dimana baris/kolom akan dihapus. Selanjutnya anda klik kanan mouse, kemudian klik “Delete Cells…”. Setelah jendela untuk mendelete keluar, anda bisa memilih cell mana yang akan anda hapus. Misalnya anda ingin mendelete seluruh baris pada cell tersebut, maka selanjutnya anda klik “Delete entire row” dan klik tombol “OK” .
Maka cell yang akan anda delete pun sudah terhapus. Bila anda ingin menghapus beberapa cell atau beberapa baris/kolom, maka terlebih dulu blok seluruh kolom yang akan anda hapus tersebut. Barulah anda klik kanan mouse dan menghapusnya.
Cara menggabungkan beberapa cell mejadi satu
Pertama anda blok bagian cell yang akan anda gabungkan, bisa beberapa cell, beberapa baris atau pun beberapa kolom. Setelah anda blok, selanjutnya anda klik kanan mouse dan klik “Merge cells”. Selesai.
Cara membagi cell menjadi beberapa baris atau kolom
Letakkan pointer pada cell yang akan di bagi, kemudian klik kanan mouse dan klik “Spil cell”. Bila anda ingin memecah cell menjadi beberapa kolom, maka masukkan jumlah kolom yang anda inginkan pada kotak “Number of Columns” dan klik tombol “OK”. Maka cell pun akan terpecah menjadi beberapa kolom sesuai keinginan anda. untuk memecahnya menadi beberapa baris maka anda bisa memilih “Number of rows”
Cara memampatkan tabel sesuai isinya
Seringkali ketika membuat tabel kita membuat tabel yang sangat besar dan tidak sesuai dengan isinya. Agar tabel pas sesuai isinya maka anda bisa menggunakan “AutoFit”. Caranya anda letakkan pointer pada area tabel, kemudian klik tab “Layout”. lalu anda klik “AutoFit” dan pilihlah “AutoFit Contents”. Dan selesai.
Ingat! Tab “Design” dan Tab “Layout” hanya muncul ketika anda mengklik cell atau memblok beberapa cell pada tabel.
Cara mengubah warna isi dan garis pada tabel
Cara mengubah warna isi tabel
Pertama anda letakkan pointer pada cell tertentu. Bila anda ingin mengubah warna beberapa cell sekaligus, maka anda bisa memblok seluruh cell tersebut. Lalu anda klik tab “Design” dan klik “Shading”. Terakhir anda bisa mengklik warna yang anda sukai.
Cara mengubah warna garis pada tabel
Anda blok cell yang garisnya akan diubah warnanya. Kemudian klik tab “Design” dan klik “Borders” lalu pilihlah “All Borders”. Dan anda akan melihat seluruh cell yang telah anda pilih tadi tidak memiliki garis (alias bewarna putih). Selanjutnya anda klik “Pen color” dan klik warna yang anda inginkan. Setelah itu anda blok lagi cell yang garisnya tidak bewarna tadi, dan klik “Borders” lalu pilih “All Borders”. Selesai.
Oleh sebab itu, anda perlu mengetahui cara membuat tabel di Microsoft Word 2007. Agar dokumen anda menjadi lebih lengkap dan mudah untuk dipahami. Cara membuat tabel di Microsoft Word 2007 sangatlah mudah. Jika anda yang belum mengetahui tentang cara membuat dan memodifikasi table di Microsoft Word 2007, maka anda bisa mengikuti arahan di bawah ini.
Cara membuat tabel di Microsoft Word 2007
Ada beberapa cara membuat tabel di MS Word 2007 . Diantaranya menggunakan grid yang tersedia, menyisipkan table, menggambar tabel (draw tabel), excel spreadsheet, dan tabel cepat (quick tables). Tapi kali ini saya akan membahas dua cara saja untuk anda.
Cara pertama
Cara pertama ini merupakan cara tercepat. Anda hanya perlu mengklik tab “Insert”. Kemudian klik “Table”. Terakhir anda bisa mengarahkan pointer anda pada grid (jaring-jaring) yang tersedia sesuai jumlah yang anda inginkan, dan klik tombol kiri di mouse anda. Dan tabel pun telah jadi.
Cara kedua
Cara kedua ini memang tidak secepat cara pertama, tapi anda bisa membuat tabel dengan mudah dengan cara ini. Langkah pertama anda klik tab “Insert”, kemudian klik “Table”. Lalu klik “Insert Table…”. Setelah anda melihat jendela insert table muncul seperti di bawah ini, maka anda bisa memasukkan jumlah kolom pada bagian “Number of columns” dan baris pada kotak “Number of rows”. Terakhir tekan tombol “OK”. Dan tabel pun telah selesai dibuat.
Cara mengatur table di Microsoft Word 2007
Cara menambahkan kolom atau baris di tabel
Tempatkan pointer pada salah satu cell (kotak) pada tabel. Kemudian kanan mouse dan klik “Insert”. Dan berikutnya anda bisa memilih dimana anda ingin menambahkan kolom atau baris. Sebagai contoh anda bisa mengklik “Insert Rows Below” untuk menembahkan baris pada posisi di bawah kotak yang anda pilih tadi. Yang perlu anda ketahui adalah “column” untuk kolom dan “rows” untuk baris.
Cara menghapus kolom atau baris pada tabel
Posisikan pointer anda pada salah satu cell dimana baris/kolom akan dihapus. Selanjutnya anda klik kanan mouse, kemudian klik “Delete Cells…”. Setelah jendela untuk mendelete keluar, anda bisa memilih cell mana yang akan anda hapus. Misalnya anda ingin mendelete seluruh baris pada cell tersebut, maka selanjutnya anda klik “Delete entire row” dan klik tombol “OK” .
Maka cell yang akan anda delete pun sudah terhapus. Bila anda ingin menghapus beberapa cell atau beberapa baris/kolom, maka terlebih dulu blok seluruh kolom yang akan anda hapus tersebut. Barulah anda klik kanan mouse dan menghapusnya.
Cara menggabungkan beberapa cell mejadi satu
Pertama anda blok bagian cell yang akan anda gabungkan, bisa beberapa cell, beberapa baris atau pun beberapa kolom. Setelah anda blok, selanjutnya anda klik kanan mouse dan klik “Merge cells”. Selesai.
Cara membagi cell menjadi beberapa baris atau kolom
Letakkan pointer pada cell yang akan di bagi, kemudian klik kanan mouse dan klik “Spil cell”. Bila anda ingin memecah cell menjadi beberapa kolom, maka masukkan jumlah kolom yang anda inginkan pada kotak “Number of Columns” dan klik tombol “OK”. Maka cell pun akan terpecah menjadi beberapa kolom sesuai keinginan anda. untuk memecahnya menadi beberapa baris maka anda bisa memilih “Number of rows”
Cara memampatkan tabel sesuai isinya
Seringkali ketika membuat tabel kita membuat tabel yang sangat besar dan tidak sesuai dengan isinya. Agar tabel pas sesuai isinya maka anda bisa menggunakan “AutoFit”. Caranya anda letakkan pointer pada area tabel, kemudian klik tab “Layout”. lalu anda klik “AutoFit” dan pilihlah “AutoFit Contents”. Dan selesai.
Ingat! Tab “Design” dan Tab “Layout” hanya muncul ketika anda mengklik cell atau memblok beberapa cell pada tabel.
Cara mengubah warna isi dan garis pada tabel
Cara mengubah warna isi tabel
Pertama anda letakkan pointer pada cell tertentu. Bila anda ingin mengubah warna beberapa cell sekaligus, maka anda bisa memblok seluruh cell tersebut. Lalu anda klik tab “Design” dan klik “Shading”. Terakhir anda bisa mengklik warna yang anda sukai.
Cara mengubah warna garis pada tabel
Anda blok cell yang garisnya akan diubah warnanya. Kemudian klik tab “Design” dan klik “Borders” lalu pilihlah “All Borders”. Dan anda akan melihat seluruh cell yang telah anda pilih tadi tidak memiliki garis (alias bewarna putih). Selanjutnya anda klik “Pen color” dan klik warna yang anda inginkan. Setelah itu anda blok lagi cell yang garisnya tidak bewarna tadi, dan klik “Borders” lalu pilih “All Borders”. Selesai.
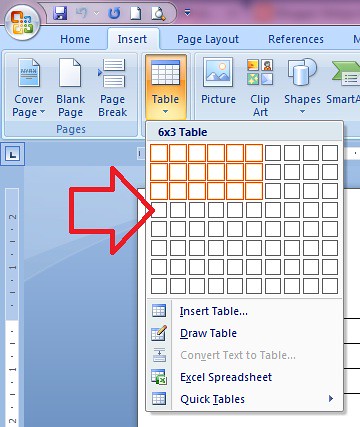
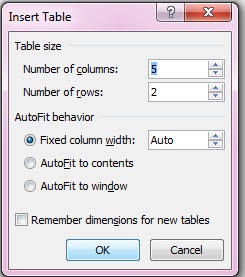
Comments
Post a Comment
Terima kasih atas kunjungan anda. Silahkan tinggalkan tanggapan, pesan atau pun pertanyaan anda pada kolom komentar.